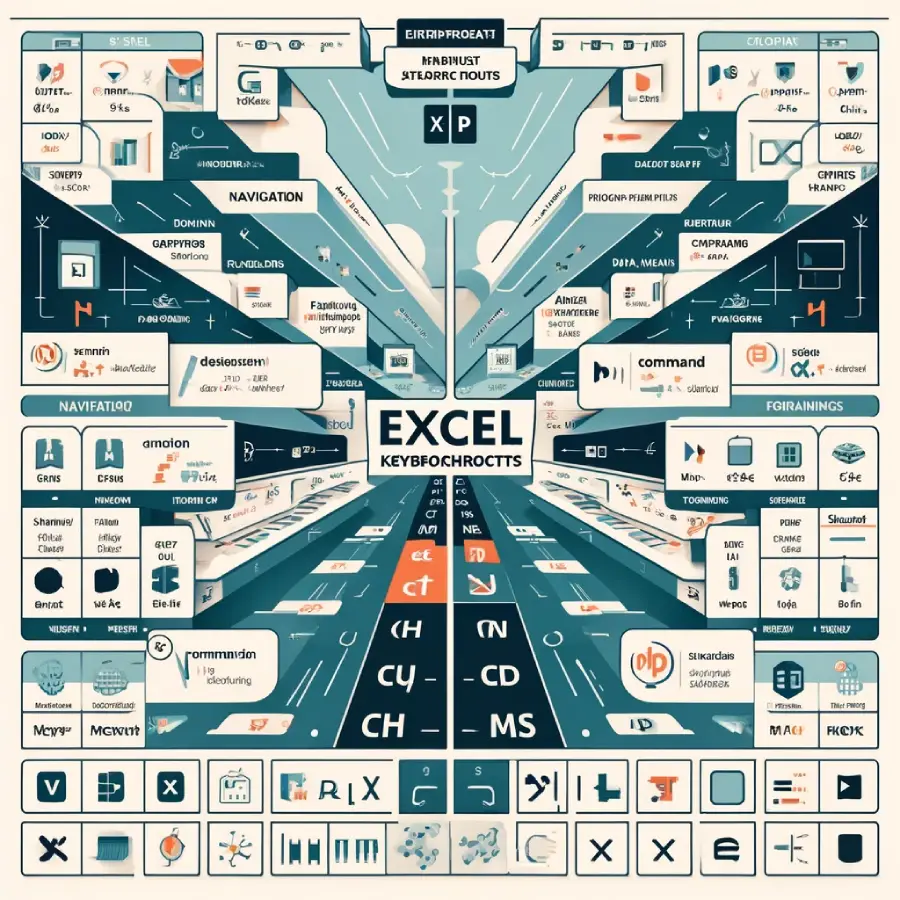Excel is an essential tool for financial analysts, offering a wide range of formulas that streamline data analysis and decision-making processes. In this post, we provide a comprehensive guide to all Excel formulas, complete with examples and official documentation. Whether you’re a beginner or an experienced professional, this resource will help you harness the full potential of Excel in your financial analysis.
To start with, here’s a comprehensive list of Excel shortcuts for both Windows and Mac:
General Program Shortcuts:
- New Workbook
- Windows: Ctrl + N
- Mac: Command (⌘) + N
- Open Workbook
- Windows: Ctrl + O
- Mac: Command (⌘) + O
- Save Workbook
- Windows: Ctrl + S
- Mac: Command (⌘) + S
- Save As
- Windows: F12
- Mac: Command (⌘) + Shift + S
- Print
- Windows: Ctrl + P
- Mac: Command (⌘) + P
- Close Workbook
- Windows: Ctrl + F4
- Mac: Command (⌘) + W
- Close Excel
- Windows: Alt + F4
- Mac: Command (⌘) + Q
- Undo
- Windows: Ctrl + Z
- Mac: Command (⌘) + Z
- Redo
- Windows: Ctrl + Y
- Mac: Command (⌘) + Y or Command (⌘) + Shift + Z
- Find
- Windows: Ctrl + F
- Mac: Command (⌘) + F
- Replace
- Windows: Ctrl + H
- Mac: Command (⌘) + Shift + H
- Go To
- Windows: Ctrl + G or F5
- Mac: Command (⌘) + G
- Select All
- Windows: Ctrl + A
- Mac: Command (⌘) + A
- Copy
- Windows: Ctrl + C
- Mac: Command (⌘) + C
- Cut
- Windows: Ctrl + X
- Mac: Command (⌘) + X
- Paste
- Windows: Ctrl + V
- Mac: Command (⌘) + V
- Paste Special
- Windows: Ctrl + Alt + V
- Mac: Command (⌘) + Control + V
- Toggle Filters
- Windows: Ctrl + Shift + L
- Mac: Command (⌘) + Shift + F
- Open Format Cells Dialog
- Windows: Ctrl + 1
- Mac: Command (⌘) + 1
- Bold
- Windows: Ctrl + B
- Mac: Command (⌘) + B
- Italic
- Windows: Ctrl + I
- Mac: Command (⌘) + I
- Underline
- Windows: Ctrl + U
- Mac: Command (⌘) + U
- Strikethrough
- Windows: Ctrl + 5
- Mac: Command (⌘) + Shift + X
- Activate the Ribbon Keys
- Windows: Alt
- Mac: Option
Navigation:
- Move One Cell
- Windows: Arrow Keys
- Mac: Arrow Keys
- Move One Cell to the Right
- Windows: Tab
- Mac: Tab
- Move One Cell to the Left
- Windows: Shift + Tab
- Mac: Shift + Tab
- Move to the Edge of Data Region
- Windows: Ctrl + Arrow Keys
- Mac: Command (⌘) + Arrow Keys
- Move to Beginning of Worksheet
- Windows: Ctrl + Home
- Mac: Command (⌘) + Home
- Move to Last Cell with Data
- Windows: Ctrl + End
- Mac: Command (⌘) + End
- Move One Screen Up/Down
- Windows: Page Up/Page Down
- Mac: Fn + Up Arrow/Fn + Down Arrow
- Move One Screen to the Right/Left
- Windows: Alt + Page Down/Page Up
- Mac: Option + Fn + Right Arrow/Option + Fn + Left Arrow
- Move to Next Worksheet
- Windows: Ctrl + Page Down
- Mac: Command (⌘) + Page Down
- Move to Previous Worksheet
- Windows: Ctrl + Page Up
- Mac: Command (⌘) + Page Up
Data and Formatting:
- Insert Current Date
- Windows: Ctrl + ;
- Mac: Control + ;
- Insert Current Time
- Windows: Ctrl + Shift + :
- Mac: Control + Shift + :
- Apply Currency Format
- Windows: Ctrl + Shift + $
- Mac: Command (⌘) + Shift + $
- Apply Percentage Format
- Windows: Ctrl + Shift + %
- Mac: Command (⌘) + Shift + %
- Apply Date Format
- Windows: Ctrl + Shift + #
- Mac: Command (⌘) + Shift + #
- Apply Time Format
- Windows: Ctrl + Shift + @
- Mac: Command (⌘) + Shift + @
- Apply Number Format
- Windows: Ctrl + Shift + !
- Mac: Command (⌘) + Shift + 1
- Apply Exponential Format
- Windows: Ctrl + Shift + ^
- Mac: Command (⌘) + Shift + 6
- Start a New Line in the Same Cell
- Windows: Alt + Enter
- Mac: Control + Option + Return
- Insert Hyperlink
- Windows: Ctrl + K
- Mac: Command (⌘) + K
- Insert New Cells
- Windows: Ctrl + Shift + +
- Mac: Command (⌘) + Shift + =
- Delete Selected Cells
- Windows: Ctrl + –
- Mac: Command (⌘) + –
- Hide Selected Rows
- Windows: Ctrl + 9
- Mac: Command (⌘) + 9
- Unhide Hidden Rows
- Windows: Ctrl + Shift + 9
- Mac: Command (⌘) + Shift + 9
- Hide Selected Columns
- Windows: Ctrl + 0
- Mac: Command (⌘) + 0
- Unhide Hidden Columns
- Windows: Ctrl + Shift + 0
- Mac: Command (⌘) + Shift + 0
Formulas:
- AutoSum
- Windows: Alt + =
- Mac: Command (⌘) + Shift + T
- Insert Function
- Windows: Shift + F3
- Mac: Shift + F3
- Enter an Array Formula
- Windows: Ctrl + Shift + Enter
- Mac: Command (⌘) + Shift + Return
- Toggle Formulas Display
- Windows: Ctrl + `
- Mac: Command (⌘) + `
Editing:
- Edit Active Cell
- Windows: F2
- Mac: Control + U
- Extend Selection by One Cell
- Windows: Shift + Arrow Keys
- Mac: Shift + Arrow Keys
- Extend Selection to Last Non-blank Cell
- Windows: Ctrl + Shift + Arrow Keys
- Mac: Command (⌘) + Shift + Arrow Keys
- Select Entire Row
- Windows: Shift + Space
- Mac: Shift + Space
- Select Entire Column
- Windows: Ctrl + Space
- Mac: Command (⌘) + Space
- Select Entire Worksheet
- Windows: Ctrl + Shift + Space
- Mac: Command (⌘) + Shift + Space
Miscellaneous:
- Spell Check
- Windows: F7
- Mac: Command (⌘) + Shift + Y
- Create a Chart from Selected Data
- Windows: F11
- Mac: Fn + F11
- Create an Embedded Chart from Selected Data
- Windows: Alt + F1
- Mac: Option + F1
- Create a Table
- Windows: Ctrl + T
- Mac: Command (⌘) + T
- Fill Down
- Windows: Ctrl + D
- Mac: Command (⌘) + D
- Fill Right
- Windows: Ctrl + R
- Mac: Command (⌘) + R
This list should help you navigate and use Excel efficiently on both Windows and Mac platforms.
———————————————————————————————————————————
Becoming a pro Excel user involves more than just mastering formulas. Here are several advanced topics and features that will help you become an expert:
1. Data Visualization:
- Charts and Graphs: Learn how to create and customize various charts (e.g., bar, line, pie, scatter, histogram).
- Pivot Charts: Use pivot charts for dynamic data visualization linked to pivot tables.
- Conditional Formatting: Highlight data based on specific criteria using colors, icons, and data bars.
2. Data Management:
- Pivot Tables: Summarize, analyze, explore, and present your data efficiently.
- Data Validation: Control the type of data or values that users enter into a cell.
- Data Cleaning: Use functions like
TRIM,CLEAN, and text-to-columns to clean and prepare your data.
3. Advanced Functions:
- Array Formulas: Perform multiple calculations on one or more sets of values using a single formula.
- Lookup Functions: Master
VLOOKUP,HLOOKUP,INDEX,MATCH, andXLOOKUP. - Logical Functions: Use
IF,AND,OR,IFERROR,IFS, etc., for conditional calculations.
4. Automation:
- Macros: Record and write VBA (Visual Basic for Applications) macros to automate repetitive tasks.
- Power Query: Extract, transform, and load (ETL) data from various sources.
5. Collaboration and Integration:
- Share and Collaborate: Use Excel’s sharing and collaboration features, including co-authoring and comments.
- Integration with Other Tools: Learn how to integrate Excel with other Microsoft Office tools (e.g., PowerPoint, Word) and third-party applications (e.g., SQL databases, APIs).
6. Advanced Analysis:
- Solver: Perform what-if analysis to find an optimal value for a formula in one cell.
- Data Tables: Use one-variable and two-variable data tables for sensitivity analysis.
- Scenarios: Create and manage different groups of values to analyze various scenarios.
- Power Pivot: Manage large datasets and create complex data models.
7. Excel Add-ins:
- Power BI: Connect Excel to Power BI for enhanced data visualization and business intelligence.
- Other Add-ins: Explore and install add-ins from the Office Store to extend Excel’s functionality.
8. Keyboard Shortcuts and Efficiency:
- Custom Shortcuts: Create your own shortcuts for frequently used actions.
- Navigation Shortcuts: Use shortcuts to navigate quickly within and between worksheets.
9. Formatting and Customization:
- Custom Number Formats: Create custom formats for displaying numbers, dates, and times.
- Themes and Styles: Apply and customize themes, cell styles, and table styles.
- Sparklines: Add tiny charts inside cells to show trends.
10. Security and Protection:
- Password Protection: Protect workbooks and worksheets with passwords.
- Data Encryption: Encrypt your workbook to protect sensitive information.
- Workbook and Worksheet Protection: Lock cells, ranges, and worksheets to prevent unauthorized changes.
11. Dynamic Arrays (Excel 365/2019 and later):
- Dynamic Array Functions: Use functions like
SORT,UNIQUE,FILTER,SEQUENCE,RANDARRAY, etc., to create dynamic, spillable formulas.
12. Excel Online and Mobile:
- Excel for Web and Mobile Devices: Learn how to use Excel on different platforms for accessibility and collaboration.
By mastering these advanced features and topics, you’ll significantly enhance your Excel skills and become a pro user capable of tackling complex tasks and analyses.
Check Excel functions (alphabetical) here.