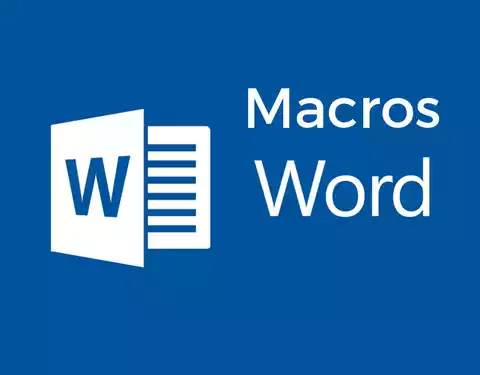How to Create a Word Macro on Mac to Count Words Per Chapter
Macros can be a powerful tool in Microsoft Word, allowing you to automate repetitive tasks and streamline your workflow. In this guide, I’ll walk you through the process of creating a macro on a Mac that counts the words in each chapter of your document. This is particularly useful if your chapters are formatted with “Heading 1” styles.
Step 1: Enable the Developer Tab in Word
Before you can create a macro, you need to enable the Developer tab in Word:
1. Open Microsoft Word on your Mac.
2. Go to the top menu and click on `Word > Preferences`.
3. In the Preferences window, select `Ribbon & Toolbar`.
4. In the `Main Tabs` section, check the box next to `Developer` to enable it.
5. Click `Save` to apply the changes.
You should now see the Developer tab in the Word toolbar.
Step 2: Open the VBA Editor
Next, you’ll need to access the Visual Basic for Applications (VBA) editor to write your macro:
1. Click on the `Developer` tab in the Word toolbar.
2. Click the `Macros` button.
3. In the Macros dialog box, type a name for your macro (e.g., `CountWordsPerChapter`).
4. Make sure “All active templates and documents” is selected in the “Macros in” dropdown menu.
5. Click `Create` to open the VBA editor.
Step 3: Write the Macro Code
Now that you’re in the VBA editor, it’s time to write the code that will count the words in each chapter of your document:
1. In the VBA editor, locate your project in the left-hand pane (this will typically be named after your document or `Normal.dotm` if you want the macro to be available in all documents).
2. Right-click on the project and select `Insert > Module`. This will create a new module where you can store your macro.
3. In the new module, paste the following code:
Sub CountWordsPerChapter()
Dim para As Paragraph
Dim chapterName As String
Dim wordCount As Long
Dim result As String
Dim inChapter As Boolean
wordCount = 0
result = ""
inChapter = False
For Each para In ActiveDocument.Paragraphs
If para.Style = ActiveDocument.Styles("Heading 1") Then
If inChapter Then
result = result & chapterName & ": " & wordCount & " words" & vbCrLf
End If
chapterName = Trim(para.Range.Text)
wordCount = 0
inChapter = True
ElseIf inChapter Then
wordCount = wordCount + para.Range.Words.Count
End If
Next para
If inChapter Then
result = result & chapterName & ": " & wordCount & " words" & vbCrLf
End If
If result <> "" Then
MsgBox result, vbInformation, "Word Count Per Chapter"
Else
MsgBox "No chapters found.", vbExclamation, "Word Count Per Chapter"
End If
End Sub
Step 4: Save and Run the Macro
After adding the macro, you’ll want to save it and run it to count the words per chapter in your document:
1. Return to your Word document.
2. To run the macro, go back to the `Developer` tab, click `Macros`, select `CountWordsPerChapter`, and then click `Run`.
The macro will scan your document for paragraphs styled as “Heading 1” (which are typically your chapter titles) and count the words in each chapter. The results will be displayed in a message box.
Step 5: Save the Macro for Future Use
If you want this macro to be available in all your Word documents, save it in the `Normal.dotm` template:
1. In the VBA editor, make sure you added the macro under the `Normal` project (usually labeled `Normal.dotm`).
2. Save the changes to the template by going to `File > Save` in the Word application.
Now, whenever you open a new Word document, this macro will be available for use.
Conclusion
Creating a macro to count words per chapter in Word on a Mac is a simple yet powerful way to manage and analyze your document content. By following these steps, you can easily automate the word count process, ensuring that you stay on top of your writing goals. Whether you’re writing a book, thesis, or long report, this macro will save you time and effort.
If you found this guide helpful, feel free to share it with others who might benefit from it!