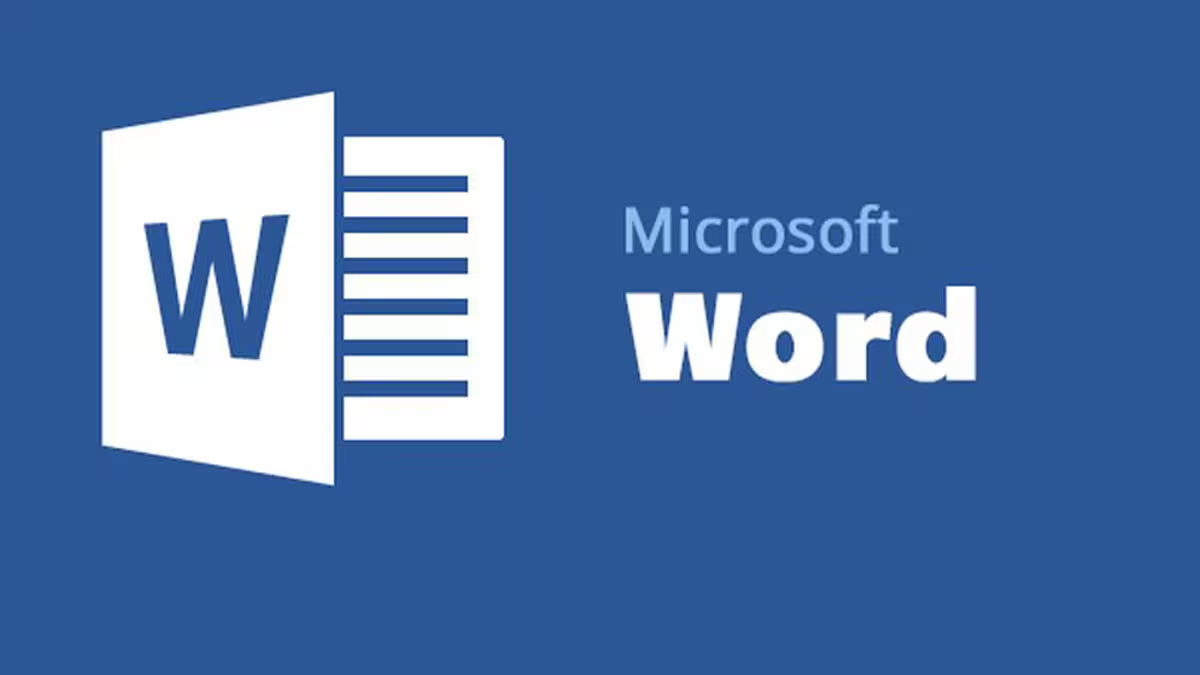Becoming proficient in Microsoft Word involves understanding its interface, knowing how to use its features effectively, and familiarizing yourself with keyboard shortcuts. Here are some steps, tips, and a list of useful keyboard shortcuts to help you improve your Microsoft Word skills.
Steps to Become Proficient
Header: Steps to Become Proficient
- Familiarize Yourself with the Interface:
- Explore the Ribbon and its tabs (Home, Insert, Design, Layout, References, Mailings, Review, View).
- Customize the Quick Access Toolbar.
- Explore the File menu for options like Save, Save As, Print, and Options/Preferences.
- Learn Basic Skills:
- Create, open, and save documents.
- Format text (font, size, color, bold, italic, underline).
- Use paragraph formatting (alignment, line spacing, indentation).
- Insert and format tables, images, and shapes.
- Develop Intermediate Skills:
- Use styles for consistent formatting.
- Create and update a Table of Contents.
- Insert and edit headers and footers.
- Use Track Changes and Comments for collaboration.
- Master Advanced Skills:
- Perform mail merge for letters, labels, and envelopes.
- Use macros to automate repetitive tasks.
- Insert and manage citations and bibliographies.
- Use advanced layout options, such as sections and column formatting.
- Practice Regularly:
- Work on various types of documents.
- Experiment with different features.
- Follow tutorials and take online courses.
Useful Keyboard Shortcuts for Windows and Mac
Header: Useful Keyboard Shortcuts
General Shortcuts
- New document:
- Windows: Ctrl + N
- Mac: Cmd + N
- Open document:
- Windows: Ctrl + O
- Mac: Cmd + O
- Save document:
- Windows: Ctrl + S
- Mac: Cmd + S
- Save As:
- Windows: F12
- Mac: Cmd + Shift + S
- Print document:
- Windows: Ctrl + P
- Mac: Cmd + P
- Close document:
- Windows: Ctrl + W
- Mac: Cmd + W
- Undo:
- Windows: Ctrl + Z
- Mac: Cmd + Z
- Redo:
- Windows: Ctrl + Y
- Mac: Cmd + Shift + Z
- Copy:
- Windows: Ctrl + C
- Mac: Cmd + C
- Cut:
- Windows: Ctrl + X
- Mac: Cmd + X
- Paste:
- Windows: Ctrl + V
- Mac: Cmd + V
- Select all:
- Windows: Ctrl + A
- Mac: Cmd + A
- Find:
- Windows: Ctrl + F
- Mac: Cmd + F
- Replace:
- Windows: Ctrl + H
- Mac: Cmd + H
Formatting Shortcuts
- Bold:
- Windows: Ctrl + B
- Mac: Cmd + B
- Italic:
- Windows: Ctrl + I
- Mac: Cmd + I
- Underline:
- Windows: Ctrl + U
- Mac: Cmd + U
- Double underline:
- Windows: Ctrl + Shift + D
- Mac: Cmd + Shift + D
- Word underline:
- Windows: Ctrl + Shift + W
- Mac: Cmd + Shift + W
- Small caps:
- Windows: Ctrl + Shift + K
- Mac: Cmd + Shift + K
- All caps:
- Windows: Ctrl + Shift + A
- Mac: Cmd + Shift + A
- Center text:
- Windows: Ctrl + E
- Mac: Cmd + E
- Left align text:
- Windows: Ctrl + L
- Mac: Cmd + L
- Right align text:
- Windows: Ctrl + R
- Mac: Cmd + R
- Justify text:
- Windows: Ctrl + J
- Mac: Cmd + J
- Increase indent:
- Windows: Ctrl + M
- Mac: Cmd + M
- Decrease indent:
- Windows: Ctrl + Shift + M
- Mac: Cmd + Shift + M
- Hanging indent:
- Windows: Ctrl + T
- Mac: Cmd + T
- Decrease hanging indent:
- Windows: Ctrl + Shift + T
- Mac: Cmd + Shift + T
- Single line spacing:
- Windows: Ctrl + 1
- Mac: Cmd + 1
- Double line spacing:
- Windows: Ctrl + 2
- Mac: Cmd + 2
- 1.5 line spacing:
- Windows: Ctrl + 5
- Mac: Cmd + 5
- Add/remove space before paragraph:
- Windows: Ctrl + 0
- Mac: Cmd + 0
Navigation Shortcuts
- Move one word to the right:
- Windows: Ctrl + Right Arrow
- Mac: Option + Right Arrow
- Move one word to the left:
- Windows: Ctrl + Left Arrow
- Mac: Option + Left Arrow
- Move one paragraph down:
- Windows: Ctrl + Down Arrow
- Mac: Option + Down Arrow
- Move one paragraph up:
- Windows: Ctrl + Up Arrow
- Mac: Option + Up Arrow
- Go to the beginning of the document:
- Windows: Ctrl + Home
- Mac: Cmd + Home
- Go to the end of the document:
- Windows: Ctrl + End
- Mac: Cmd + End
- Move up one screen:
- Windows: Page Up
- Mac: Page Up
- Move down one screen:
- Windows: Page Down
- Mac: Page Down
Editing Shortcuts
- Delete one word to the left:
- Windows: Ctrl + Backspace
- Mac: Option + Backspace
- Delete one word to the right:
- Windows: Ctrl + Delete
- Mac: Option + Delete
- Insert page break:
- Windows: Ctrl + Enter
- Mac: Cmd + Enter
- Change case (toggle between uppercase, lowercase, and capitalize each word):
- Windows: Shift + F3
- Mac: Shift + Cmd + K
- Insert hyperlink:
- Windows: Ctrl + K
- Mac: Cmd + K
Viewing Shortcuts
- Split the window:
- Windows: Ctrl + Alt + S
- Mac: Cmd + Option + S
- Print layout view:
- Windows: Alt + Ctrl + P
- Mac: Cmd + Option + P
- Outline view:
- Windows: Alt + Ctrl + O
- Mac: Cmd + Option + O
- Draft view:
- Windows: Alt + Ctrl + N
- Mac: Cmd + Option + N
- Print Preview:
- Windows: Ctrl + F2
- Mac: Cmd + F2
Tips and Tricks
Header: Tips and Tricks
- Customize the Ribbon and Quick Access Toolbar: Add frequently used commands for quicker access.
- Use Styles and Themes: For consistent and professional-looking documents.
- Learn and Use Macros: To automate repetitive tasks.
- Use Templates: To save time and maintain consistency in your documents.
- Explore Add-ins: Enhance Word’s functionality with add-ins from the Office Store.
- Master the Use of Tables and Charts: For better data representation.
- Utilize Review Tools: Such as Track Changes and Comments for effective collaboration.
- Stay Updated: Follow updates and new features added to Microsoft Word.
Regular practice and exploring these features and shortcuts will help you become proficient in Microsoft Word.